페이지 확장 편집기 사용 방법
확장 편집기를 사용해 다양한 디자인의 웹페이지를 직접 편집할 수 있습니다.
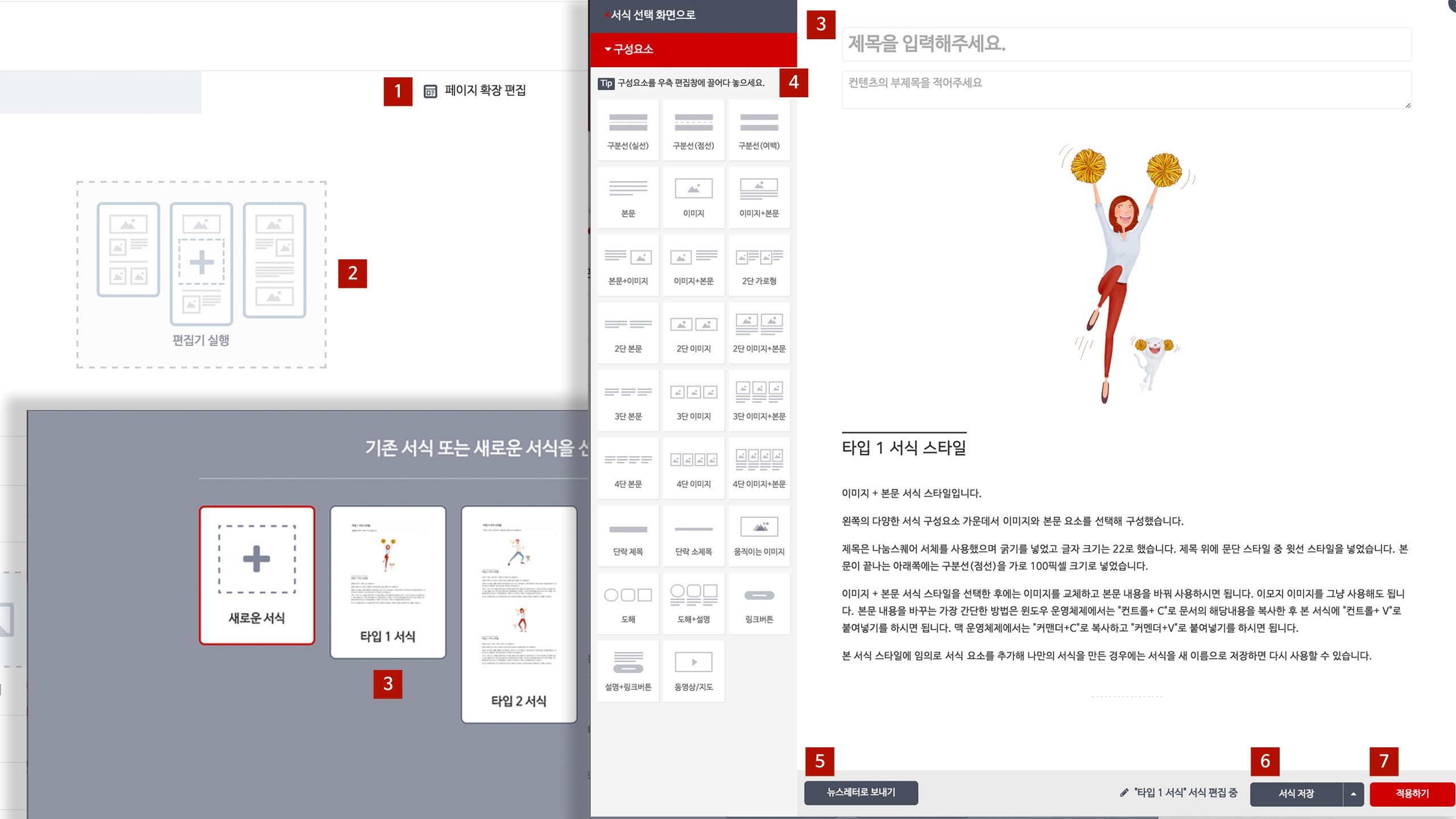
1. 페이지 확장 편집 선택하기
새로운 컨텐츠를 등록하는 과정에서 [페이지 확장 편집]을 선택합니다
2. 편집기 실행하기
[편집기 실행하기]를 클릭합니다. 클릭하면 확장 편집기가 팝업으로 열립니다.
3. 서식 선택하기
미리 저장해놓은 5가지 서식 가운데 선택할 수 있습니다. 서식이 마음에 들지 않으면 새로운 서식을 선택해 처음부터 마음대로 페이지를 편집 구성할 수 있습니다.
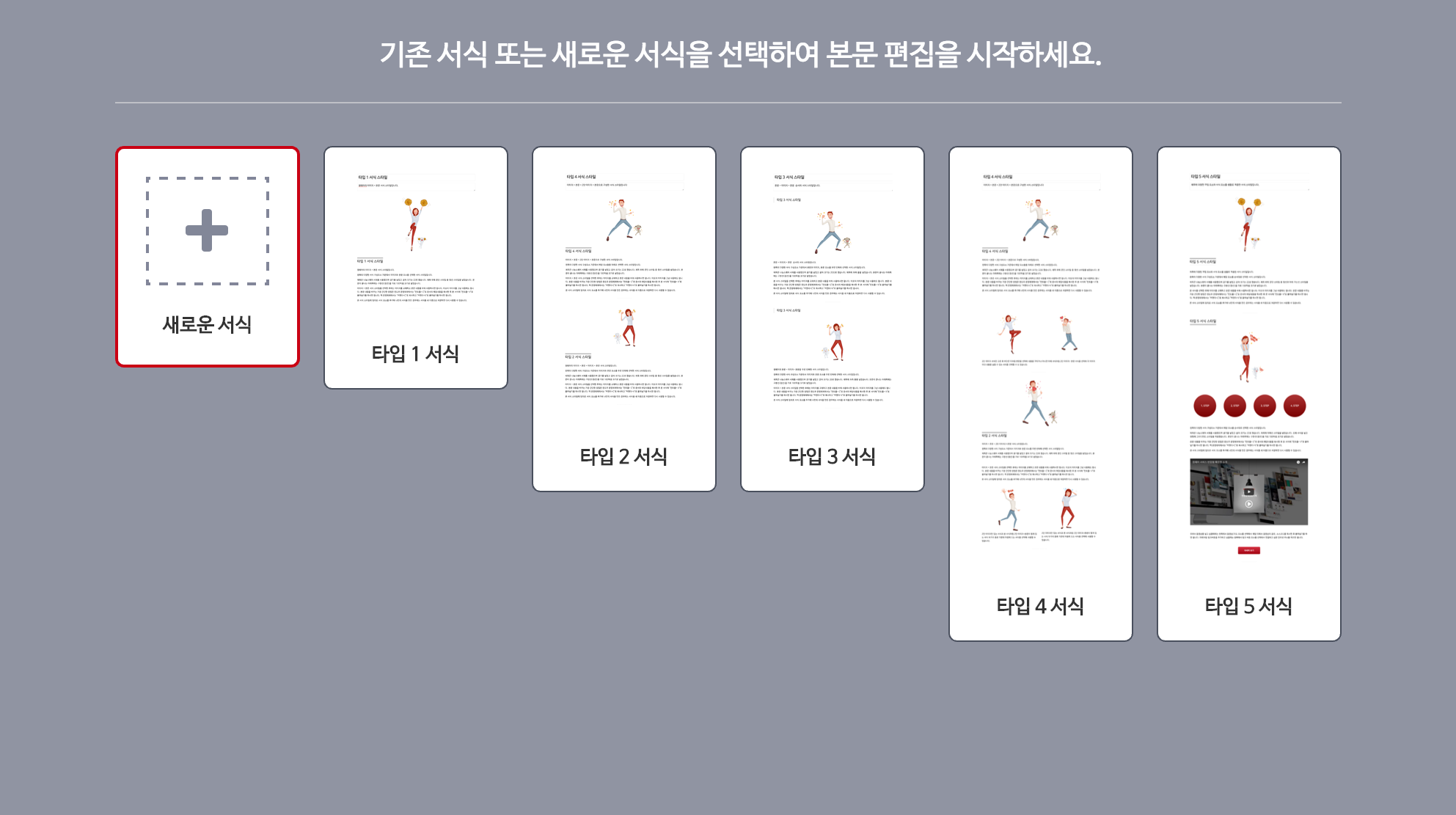
※ 작성중인 해당 상세 페이지를 서식으로 저장해 놓으면 컨텐츠 새로 만들때나 쇼핑몰처럼 다른 속성을 가진 컨텐츠로 등록할때 저장된 서식을 선택하면 문서 전체를 복사해서 붙여넣기로 사용하듯이 활용할 수 있습니다.
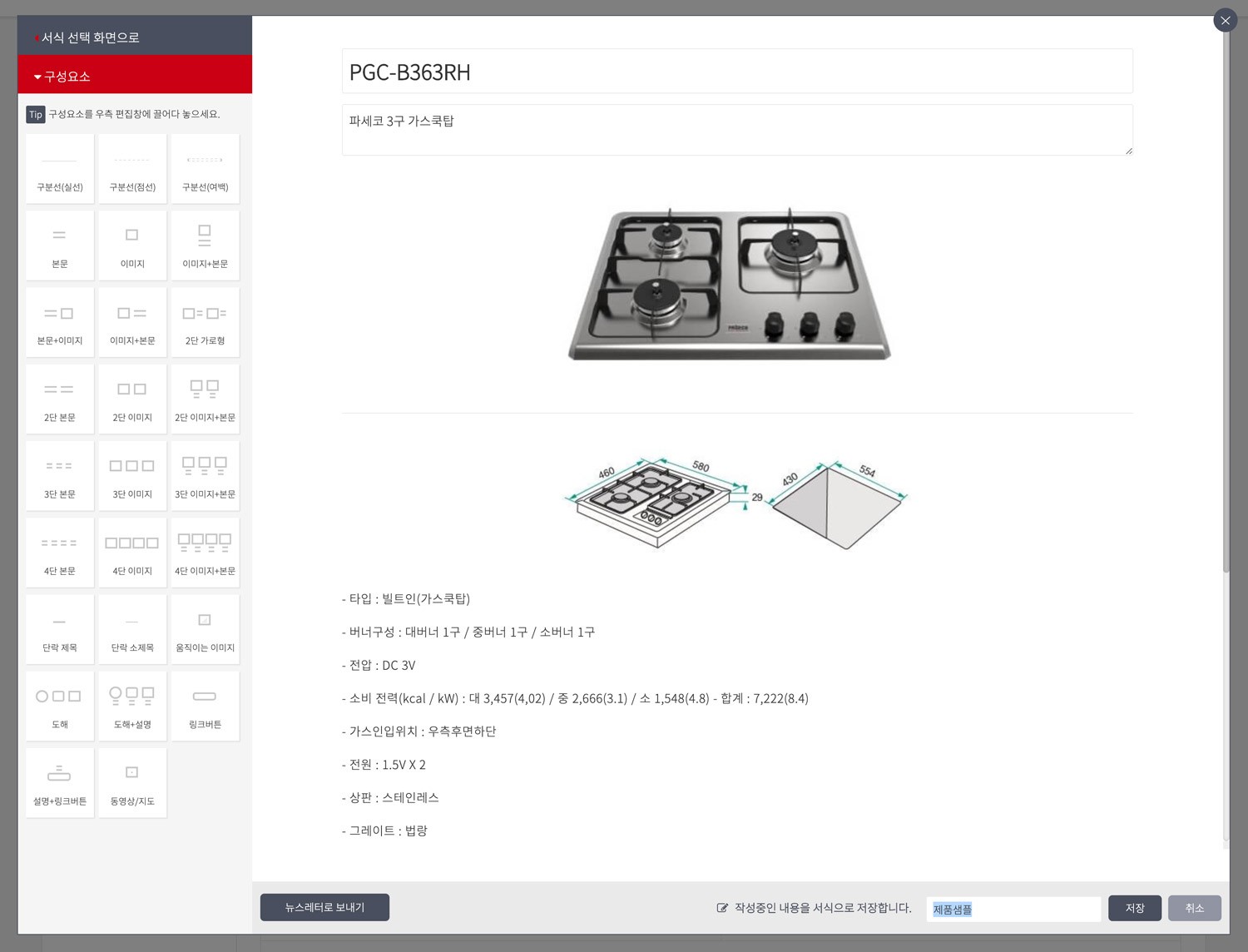
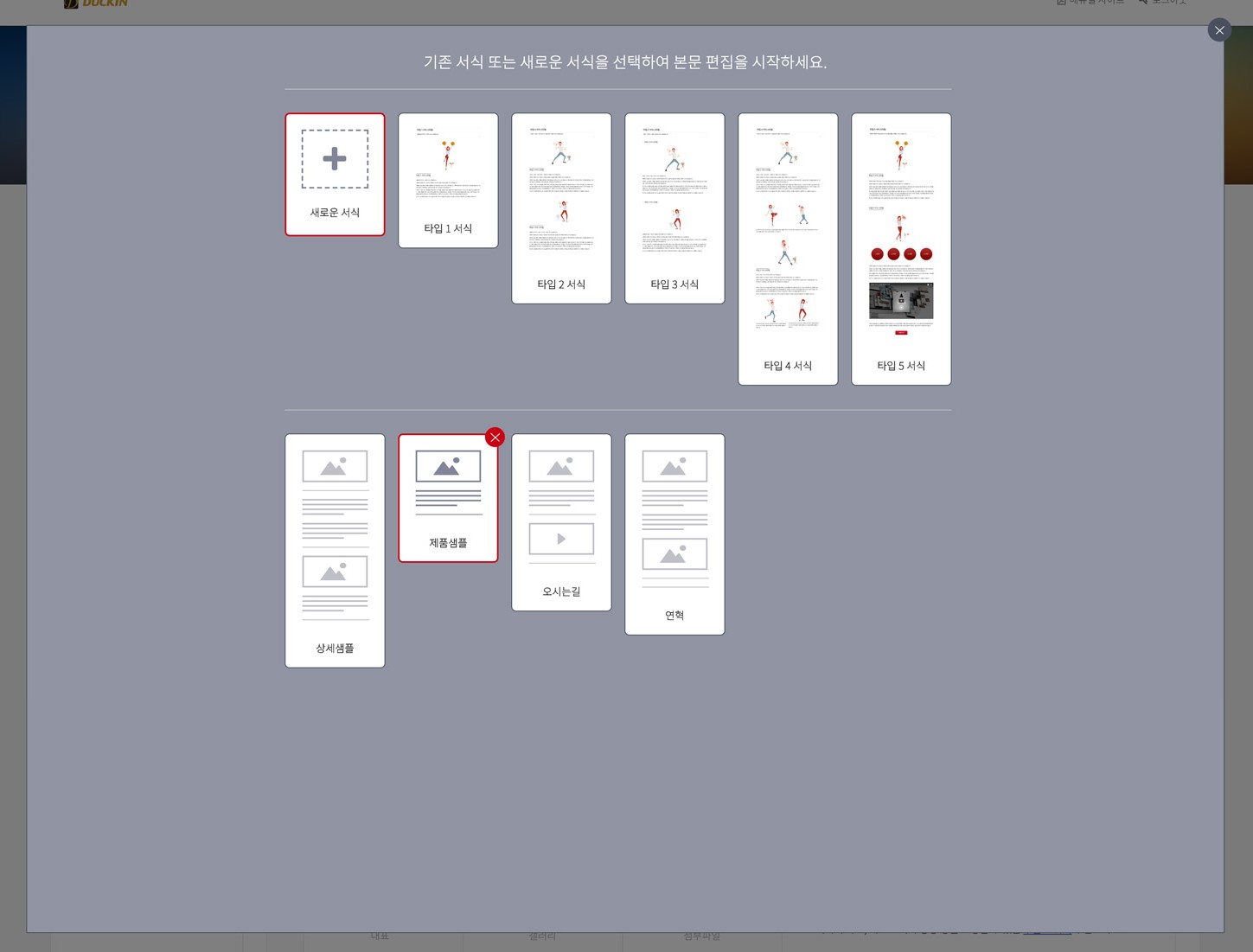
4. 구성요소 선택하기
서식 화면의 왼쪽에는 모두 26가지의 편집 구성요소가 있습니다. 마우스로 선택해 끌어다 놓거나(드래그 & 드롭) 그냥 클릭하면 해당 구성요소가 서식 화면에 열립니다.
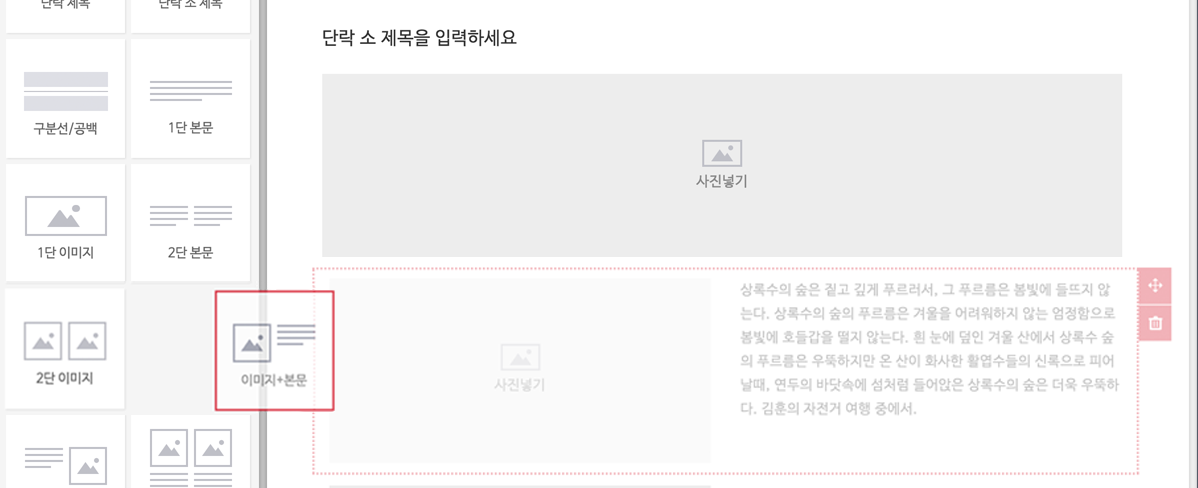
보다 다양한 편집스타일을 넣으려면 반드시 왼쪽 구성요소 중에서 반드시 "본문"을 클릭해 문구를 작성해야 합니다.
작성하는 문구에 마우스를 클릭하면 상단에 "문장 스타일 편집 박스"가 나타납니다.
작성하는 문구에 적용할 다양한 문장 스타일이 박스에 있으며 클릭하면 해당 스타일이 적용되며 이미 적용된 스타일은 짙은색으로 표기됩니다.
또한 "문장 스타일 편집 박스" 에서 가장 오른쪽에 있는 "스타일" 기능 창을 이용해 원하는 스타일로 문장을 꾸밀 수 있습니다.
글자에 회색이나 검정색 테두리 또는 박스 처리를 하거나 글자 위, 아래에 선을 넣거나 따옴표 처리 등을 하고 싶을때 사용하면 됩니다.
구성 요소 중에서 "단락제목"이나 "단락 소제목"을 클릭해 나타난 서식 박스에서는 위에서 말한 다양한 "문장 스타일 편집 박스"가 나타나지 않습니다.
단순한 제목, 부제목을 작성하기 위한 "단순 문장 스타일 박스"만 적용됩니다.
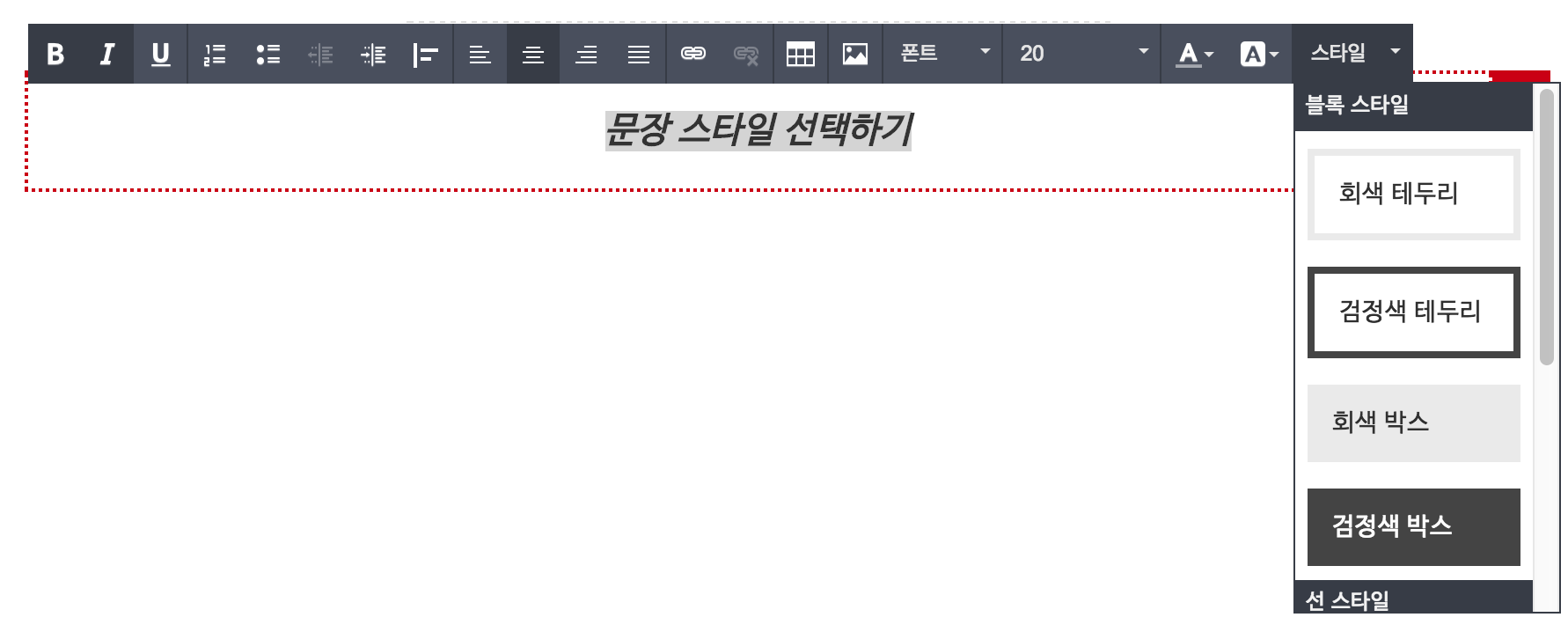
컨텐츠를 편집할때 데스크 탑 PC의 넓은 화면을 가득 채운 인상 깊은 이미지를 전달하고 싶으면 3단계 와이드 편집 기능을 활용하면 됩니다. 이미지 오른쪽 창에 있는 3가지 아이콘 중에서 와이드를 선택하면 전체 화면을 꽉 채우고 세미 와이드를 선택하면 가로폭 1280픽셀로, 일반 모드를 선택하면 가로폭 800픽셀로 이미지가 표현됩니다.
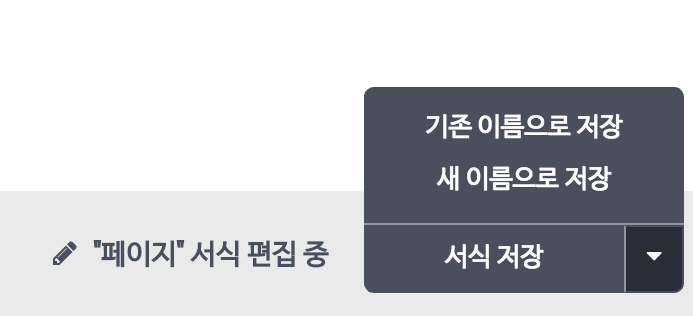
6. 서식저장 하기
본인이 작성한 서식을 별도로 저장할 수 있습니다. 저장된 서식을 편집할 수 도 있습니다. 유사한 페이지 형태로 편집하고 싶을때 본인이 미리 저장한 서식을 불러와 페이지를 작성하면 편리합니다. 기존 서식을 대체해서 저장하거나 새로운 이름으로 서식을 저장할 수 있습니다.
7. 적용하기 체크하기
적용하기 버튼을 클릭해 저장하지 않으면 작성한 페이지가 컨텐츠로 적용되지 않습니다. 반드시 [적용하기] 버튼을 눌러 작성한 페이지를 컨텐츠로 적용해야합니다.
※ 동영상으로 살펴보는 컨텐츠 편집기 사용방법입니다.